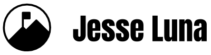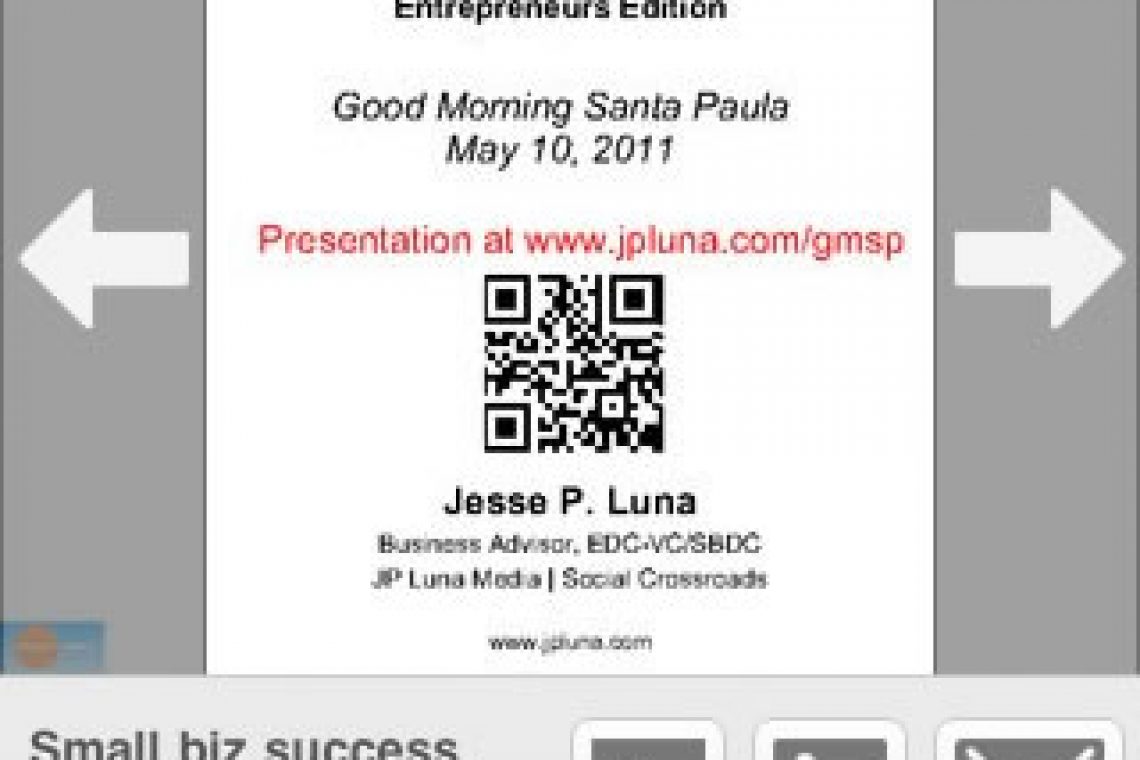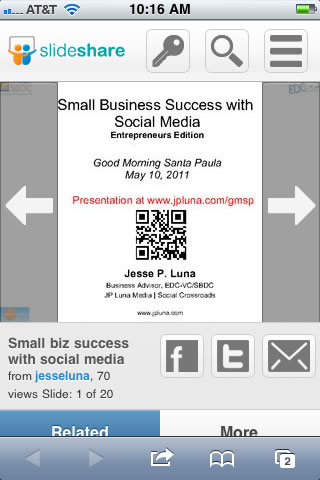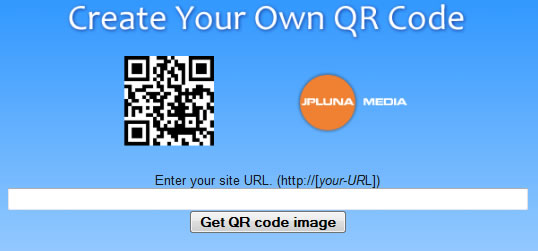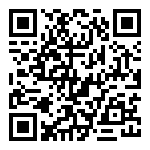This presentation trick uses QR Codes, those funny little scrambled bar code looking things that you’re now seeing all over the place. Smart phones with QR Code scanners can scan these QR Codes and be taken to the associated web address that are embedded in the code.
What we’re going to do is to add QR codes to a presentation, then allow your audience to scan or link to a mobile version of your presentation. That’s right, they’ll have the presentation in their hands and don’t have to do things like take pictures of the screen or re-type every single note into their laptops.
This is how to do the trick:
1) Create a special link for your presentation. I use the “Pretty Links” plugin in WordPress to generate these redirecting links. For example, if I have a presentation for the Santa Paula “Good Morning Santa Paula” event, I’ll make the link be: “http://www.jpluna.com/gmsp.” Using Pretty Links, I can direct the link to anywhere I want on the Web, including pages that are not on my JP Luna Media site.
If you use something like Pretty Links, you can also build in tracking codes but that’s an advanced topic. If you don’t have Pretty Links, you can create a Web page that uses that name and do a Meta Refresh to the new presentation Web location or use your other preferred redirect method.
2) Create your Power Point presentation then generate a new QR Code that redirects visitors to your custom web address. You can use my QR Code Generator tool to create the QR Code. Yes, now you’re starting to understand the full extent of my geekiness.
Snapshot of QR Code Generator tool
3) Upload your Power Point presentation to Slideshare.net. This puts your presentation online immediately. Slideshare is a great tool because it has a strong social component and it works well on most smart phones.
4) Go back to your Pretty Links setting or your Web page redirect resource and make the pretty link redirect to the new slideshare.net web address for your presentation. The slideshare.net link will be something like “http://www.slideshare.net/yourusername/your-presentation-title” where “yourusename” is your Slideshare username and “your-presentation-title” is a portion of your presentation title.
5) At the beginning of the presentation, tell your audience that they can view the presentation on their mobile devices either by scanning the QR Code OR by typing in the pretty and shortened link into their mobile devices. This will direct them to a great mobile version of your Slideshare presentation and they can focus on your message and not on writing down everything they see on the screen.
Want to try a QR Code Scanner for you iPhone? So far, my favorite scanner is the ATT QR Code Scanner. You can either look for it in your iPhone’s app store or you can link to the online iTunes store. If you already have another QR Code scanner and want to try this one out, you can scan this code and it will take you to the app on your phone. This is a good example of why QR Codes are powerful.
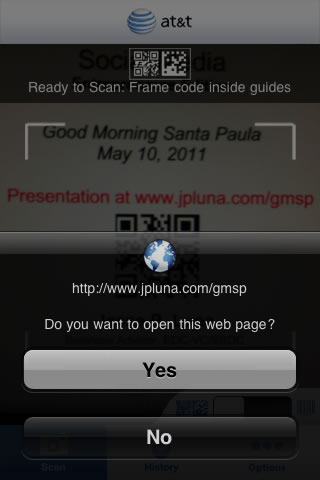
It’s hard to describe the glee that shows up on people’s faces when they see the presentation on their mobile devices. This is especially true if their geekiness is rewarded for having a QR Code scan application on their mobile device.
First page of the presentation:
Note, I found that embedding Slideshare on a WordPress page/post works fine for Web visitors using regular PCs, but it will only show a link to the Slideshare presentation on mobile devices. Clicking the link takes the user to the Slideshare site that will then properly load the device. But that’s an extra click. That’s why I link directly to the Slideshare site now.
Would you like to see a VIDEO TUTORIAL of how I do this? If so, I will create a video once I get to a total of 100 retweets of this blog post, Facebook comments on the JesseLuna.com FB page and Facebook “Likes” on this post.
Resources: