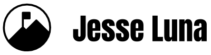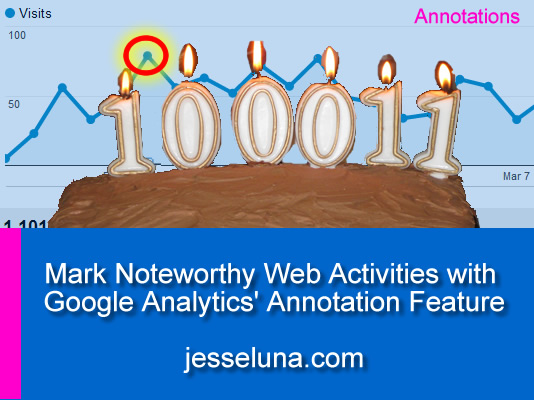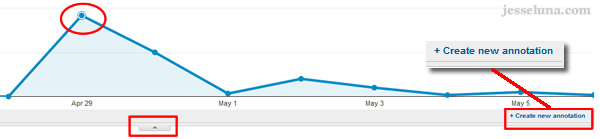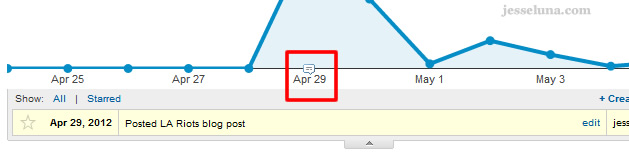Just as major life events are commemorated with photos and scrapbooks, you can also mark noteworthy Web activities using Google Analytics’ annotation feature.
With Google Analytics you can create annotations on your visitor overview timeline. These little notes help you remember what worked and what didn’t work in your online campaign.
How can I use annotations?
Let’s say your organization recently sent out an email to all its subscribers, asking them to click through to your website and to take an action. Maybe you wanted them to take a survey on your site, RSVP to an event, or view a video on your site. Because this email would go to a good number of people, you could expect to get a nice bump in your Web traffic at that time.
Now, if you don’t track what happened on that day, when you go back and review your Web traffic in a month, you may forget that you had also sent out that email. You’ll see the bump in traffic and wonder where those people came from, why they visited the site, and how you can repeat what you did to get another traffic boost. By going into Google Analytics and setting the annotation you can easily see what happened on that day via the annotation.
Some advanced uses
I’ve started using annotations in a team environment. When you create an annotation you can choose to make it a private note based on your specific login or you can make it a shared note where anyone who is linked into the account can access the annotation. If you are working in a team environment then you may want to set some annotations private if you are testing something out on your own and don’t want to share the result just yet, in case they don’t pan out.
You can also use annotations to keep track of larger information systems events. For example, if you make a change to your Web server on a specific date, you can create an annotation and see if that hardware/software change has an impact on site stats.
You could also use annotations to help you connect the dots on marketing efforts. If you launch a print ad that includes a link to your website then you may want to create an annotation for the ad’s start date. Because it is difficult to track print-to-online efforts (especially when it comes to tracking referrers), the annotation will at least give you a hint as to the source of the extra traffic.
How to set an annotation in Google Analytics
1. Log into your Google account at http://analytics.google.com.
2. Navigate to the “Overview” view under the “Audience” section in your left Google Analytics menu bar.
3. Set the proper date range for the view by picking the date in the upper right section of the page.
4. Click on the date on which you would like to add the annotation. Clicking on the date in the timeline will change the point to have an extra circle around it.
5. Click on the down arrow just below the timeline and you’ll see a little link show up on the bottom right side of the timeline that reads “Create new annotation.”
6. Click on the “Create new annotation” link. A text box and other settings will appear.
7. Add your note and click on the “Save” button. You will now see a little callout icon on the timeline, just under the associated note date.
Now what?
Now that you’ve created your new annotation, you won’t go crazy in a month or two when you go to report over your campaign and wonder where that big traffic spike came from. If the traffic change is tied to an email blast then you can combine your site traffic information with your email stats (open rates and clickthrough rates, etc.) and get a better picture of what happened (or what didn’t happen).
Now that you have a new tool in your online toolbox, will you be using the annotations to track your efforts? What are some other uses of the annotation feature in Google Analytics?
Related articles:
How To Add Google Analytics To Your WordPress Blog (Video) (over 4,400 views!)
A Powerful Way To Visualize Your Blog’s Keywords
h/t to @fifikins on Flickr for the binary cake.