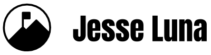The best way to customize your YouTube Channel is to do the following:
* Plan out your channel’s color scheme
* Set your channel’s color options
* Design a custom background to showcase your channel
Let’s jump right into the first phase.
1) Plan out your channel’s color scheme
If you are setting up a channel for an existing organization or business then you should use your business’s color scheme. If your business uses orange and red in its colors then your channel should use orange and red. It’s a branding thing.
The same thing applies to individuals. If you have a consistent blog, Twitter background, or MySpace design then you should keep things consistent.
But, if you are starting from scratch then you can build your design from anything. You can build off your favorite picture or logo or avatar then choose to use those related colors. YouTube has a basic color scheme palette which you can test out. We’ll get into the actual choosing part in the next section of this post.

HOT DESIGN TIP: Whenever I’m totally lost on a new design, I start looking at movie DVD cover art to get some ideas. It helps me match up a feeling to a design. For example, if you are looking for a design that is dark, sleek, and techie-looking, then check out The Matrix DVD cover.
2) Set your channel’s color options
Now that you have a color scheme in mind, we can dive into the YouTube settings and start to test things out.
To access the YouTube channel settings:
- Log into your YouTube account
- Go to your username in the upper right hand corner of the page, mouse over your username and click on “Account.” You will be on the Account page.
- Click on the “Edit Channel” button. Your inclination will be to click on one of the more obvious links on the left hand side of the page but those will not get you where you want to go.
- Click on the “Channel Design” link on the left hand side of the page. This is another non-obvious link.
- You should now be on a page that looks almost exactly like your main page. But don’t throw in the towel, you’re on the correct page. You will find “Edit Channel” buttons towards the top of the page.
- Click on the “Themes and Colors” button. Click on some of the different theme colors and you’ll see the rest of the page change its color combination. Select one of the color settings.
- Click on the “New Theme” link. You’ll see a new panel show up with font, color, and background settings. Modify the settings to reflect your planned design colors. You may find that some color combinations don’t “transfer” well on the page below. Keep modifying the settings until you find something you like.
- When you are happy with the color settings, enter a name for this new theme and click on the “Save Changes” button. I highlighted the “Background Image” section in the above screenshot but that is for future reference as we go onto step #3.
3) Design a custom background to showcase your channel
The last thing you need to do to *bling* out your YouTube channel is to create a custom background.
There are three things that we want to accomplish with our design:
* We want to make sure our background matches the theme settings we just did in Section #2 above.
* We want to plan a design that works around the main video panel.
* Lastly, we want to add custom brand elements to the design.
Note: There are dozens of ways to accomplish the following design steps, but the ins and outs of using specific design tools (like Photoshop) are not something I want to cover here. I’ll keep things general so that you can accomplish them with any suitable tool, but will focus on the process and main elements.
To meet the design needs, I created a template guide that set off the main video panel, added a focus design area just to the left of the video panel, and made the total background image size large enough to be viewed on larger monitors.
Here are the specifications:
- The total background image size will be 2400px wide by 1200 wide.
- Video Panel – the panel is approximately 962 pixels wide, and centered on the page. We’re going to “frame” the video panel by create a border just outside that area that is 25px wide on either side. That will make the framed area 1012 wide, centered on the background image.
This is where we are so far:
And this is what things would look like if we stopped right here. I zoomed way out on the browser to demonstrate the entire design.
If you were looking for a simple black background with a gray frame around the video panel then you would be done, after removing the guidelines of course. You can download this stage of the background file here in .png format.
But we want to move on with this design and add some branding. I’m going to add in a picture of me and my name, similar to the style of jesseluna.com.
Quick Note: Keep in mind that the background file size cannot exceed 256KB. If you try to upload a file size larger than that, the change will not “take.”
As you do your design, you can upload versions to YouTube (keeping in mind how we navigated to the Advanced themes section described above) and do some testing.
I did some testing and realized that the left border on left hand side of the video panel, takes up too much precious real estate. I’m going to reclaim the majority of that border space and leave the border on the right side. I’m also going to add a picture of my Lab, Ivory, so she can keep me company.
This is what things look like now, after I uploaded the background image:
After I uploaded this last background image I made a few more changes to the channel colors and now I’m happy with the overall design.
There’s certainly more that I could do here but then I’d never finish this post!
To see other cool examples for of *blinged* out YouTube Channels, visit:
- Super video blogger, iJustine’s YouTube Channel
- Super Artstic, ValsArtDiary’s YouTube Channel
- You might as well subscribe to my YouTube channel as well!
Hopefully this will help you navigate some of the “wonky” YouTube set up flow and help you create a killer YouTube channel.