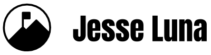You can now read and post to WordPress.com blogs using Tweetie2, a third-party iPhone Twitter application.
This is cool because it’s like having mobile Twitter but for blogs. You can read and post to your blog and also read other WordPress.com blogs.
This is an overview of how it works, for specific instructions view the WordPress.com blog post on this new feature:
1) Set up a new account in Tweetie2 for your WordPress.com blog. Tweetie2 charges $2.99 for the app. I didn’t have it yet so finally ponied up the cash and it’s rockin so far.
2) Change a setting so that it uses the special link to a Twitter WordPress API. This tells Tweetie2 that you want that Account to do WordPress things, not Twitter things. That means that you will not be able to tweet from that Account, which makes sense since it’s pointing to your blog and not Twitter.
3) Set up your blog using your WordPress.com username and password information. You’ll still be configuring this new Account at this point. Since WordPress.com allows multiple blogs under one account, your default blog will be the one that Tweetie2 can post to. But, you can change that setting by going to your WordPress.com site’s Profile page (see below).
To change the “controlling” WordPress blog that will be updated from the Tweetie2 Account, just select the blog from the “Status updates will be posted on this blog:” drop down menu.
4) Configure geotagging. While you’re in the WordPress.com Profile page, you can also decide if you want to allow geotagging which attaches location information to your blog posts. You must have geotagging turned on for the specific “controlling” WordPress.com blog for this to work. If you want more information on geotagging, I created a video tutorial on how to turn on the geotagging feature on a WordPress.com blog. My tutorial was also picked up by WordPress.tv.
I tested this and posted an update to my geotagging enabled WordPress.com blog. After a while, the post showed up on the Tweetie2 Account but it took a little longer for it to show up with a little red flag next to it. The red flag indicates that if you click on the item you’ll also see a map.
5) Add in your friends! Not only can you read and post to your selected blog, you can also read other WordPress.com blogs. In order for that to happen, these WordPress.com blogs must be added to your “Blog Surfer” list. You can access this area by logging into your WordPress.com blog site then going to My Account > Blog Surfer. If you’ve previously added blogs to this list, they should already show up in your Tweetie2 WordPress Account “stream.” If you want more to show up, just enter the URL in the “WordPress.com url” text box and click on the Add button.
This is a view of the Blog Surfer page:

Once you add your favorite WordPress.com blogs, it takes a few minutes for them to show up in your new Tweetie2 WordPress Account feed. Refresh Tweetie2 if you don’t see them after a few minutes. Items appear in the stream in chronological order so you may have to scroll down to see older posts – yes, just like Twitter.
6) Post away! Now you can post to your blog just as you would compose a tweet for Twitter. You still only have 140 characters, there are no attachments, and no special fields for adding links. You’d have to type or paste in any links you want to include in your post. Once again, if you have geotagging turned on for this blog, that information will show up for that blog post and will show up for any of your friends that subscribe to your blog via the Blog Surfer feature.
You’ve just learned the process for creating a new Tweetie2 Account to give it Twitter-like connectivity to your WordPress.com blog network.
So tell me, will you use it? If so, do you think you’ll post to your WordPress.com blog more?