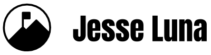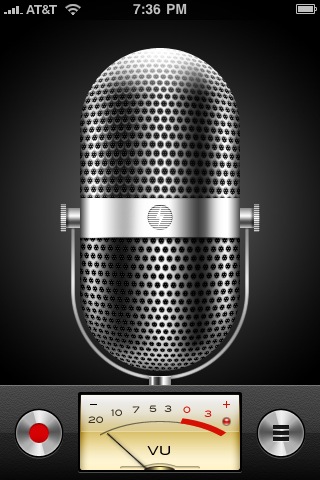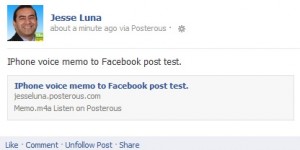[Updated July 19, 2010: Added specific instructions on sending Voice Memos to Facebook.]
Yesterday’s iPhone 3.0 software download from Apple included a new Voice Memos application. The Voice Memos application allows you to record sound, save it, and email it.
Of course, the first question I asked was, “How can I get it into my Twitter feed?”
Here’s how:
1) Set up a free account with Posterous.com. Posterous allows you to post text, video, big pictures, or audio from remote sources such as your phone.
2) Configure your social networking feeds on Posterous. If you only want to send your voice memo updates to Twitter then you only have to set up the Twitter account. Make a note of your posting email address.
3) Record your Voice Memo using your iPhone.
4) After you’ve saved the Voice Memo, open the memo item and click on the Share button and select “Email Voice Memo.”
5) Enter your Posterous posting email. If you configured several social networks, you can just use the “post” email and it will post to all at the same time. I only set up Twitter for now so I will only post to the “twitter” version of the Posterous email.
This is the tweet that was generated when I posted late last night:
Testing iPhone Voic[e] Memo to Twitter via Posterous http://post.ly/sZA
The second time you need to post a Voice Memo from your iPhone, you only need to follow Steps 3-5, and can easily do so while on the go!
Post iPhone Voice Memos to Facebook
To post iPhone Voice Memos to Facebook:
First, set up your Posterous.com account as in #1 above.
Posting voice memos to your Facebook profile
- To post to your Facebook profile, go to the Manage | Autopost page on Posterous
- Click on the big “Add a Service” button
- Select “Facebook” (not “Facebook Page”)
- Click on the “Connect” button. You’ll get a pop-up window asking you for permission to connect. Click on “Allow.”
- You’ll be directed to a screen that will ask if you want to post to your Stream or to your Status. Select your preference. You can also select if you want to post videos to your Facebook Videos. By default, Posterous will post pictures to your Facebook Photos. You can deselect that option if you choose. You should be connected now.
This is an example of a
Voice Memo post to Facebook via Posterous:
- Posting iPhone to Facebook profile page via Posterous
Posting voice memos to your Facebook Page (a.k.a. “Facebook Fan Page”)
- Go to Facebook and your Facebook profile
- Go to Applications (available from left tool bar link on Profile)
- Click on “Applications Directory” link at the bottom of the page
- Type “Posterous” in the “Search Apps” box (top left) and hit “Enter” key
- Click on the “Posterous” link to go to the Posterous application page
- Click on the “Add To My Page” link. You’ll see a list of your own Applications, Websites, and Fan pages.
- Click on the “Add to Page” button next to the desired Facebook page.
- Close the pop-up window.
- Go back to Posterous, Manage | Autopost
- Click on the “Add a Service” button
- Click on the “Facebook Page” button
- Go to the bottom of the page and you’ll see your Facebook page in a drop down list. Click on the “Add Facebook” button.
- You’ll be asked for permission to post to Facebook. Click on the “Allow” button. That should do the trick.
Next time you’re on the road or away from you computer, you can take out your iPhone and send over a Voice Memo to your social network. Just make sure you’re not driving, m’kay?
I’m always honored to receive your feedback and comments. Let me know if there is anything I can do to improve this blog post or blog in general.